Vorhandenes Passwort zurücksetzen
Wenn Ihr Organisation so konfiguriert ist, dass es Microsoft ® Active Directory Federation Services (ADFS) verwendet, unterscheidet sich der Vorgang zum Zurücksetzen des Passworts von dem unten beschriebenen. Weitere Anweisungen erhalten Sie von Ihrem Administrator.
Warum Sie Ihr Passwort zurücksetzen müssen.
Es gibt zwei Gründe, warum Sie als bestehender Benutzer Ihr Passwort ändern möchten:
- Sie könnten Ihr Passwort vergessen, oder Sie befürchten, dass Ihr Passwort ausgespäht wurde.
- Der Administrator bittet Sie ggf., Ihr Passwort zu ändern.
Hinweis:
Sie können Ihr Passwort nur zurücksetzen, wenn der TeleTracking IQ®-Plattform Administrator Ihr Benutzerkonto aktiviert hat.
Was ist ein Sicherheitscode?
Der TeleTracking IQ®-Plattform überprüft anhand Ihres Sicherheitscodes Ihre Identität, wenn Sie Ihr Passwort zurücksetzen. Ein Sicherheitscode muss mindestens vier Zeichen (Buchstaben oder Zahlen) enthalten. Zwischen den Zeichen können Leerzeichen erscheinen.
Was ist ein temporärer Sicherheitscode?
Wenn Sie Ihren Sicherheitscode vergessen oder keinen erstellt haben, bevor Sie versuchen, Ihr Passwort zu ändern, müssen Sie Ihren Administrator anrufen. Der Administrator erstellt einen temporären Sicherheitscode, mit dem Sie Ihr Passwort einmalig ändern können. Wenn Sie sich mit Ihrem neuen Passwort anmelden, müssen Sie Ihren eigenen Sicherheitscode erstellen, da der temporäre Code nicht mehr gültig ist.
So erstellen Sie Ihren Sicherheitscode
- Wenn Sie sich anmelden, wird das Dialogfeld Sicherheitscode erstellen angezeigt, wenn Sie Ihren Sicherheitscode noch nicht eingerichtet haben oder wenn Sie zum Erstellen eines neuen Passwortes einen temporären Sicherheitscode verwendet haben.
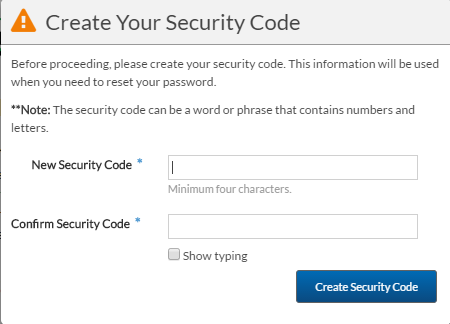 .
.
- Geben Sie im Feld Neuer Sicherheitscode ein Wort oder einen Satz mit mindestens vier Buchstaben und/oder Zahlen ein. Ihr Code kann zwischen den Buchstaben bzw. Zahlen Leerzeichen enthalten.
- Geben Sie den Code in das Feld Sicherheitscode bestätigen erneut ein.
Hinweis:
Wählen Sie das Feld Eingabe anzeigen, um zu sehen, was Sie eingegeben haben. Deaktivieren Sie das Kontrollkästchen, um Ihren Sicherheitscode auf dem Bildschirm zu verbergen.
- Wählen Sie Sicherheitscode erstellen.
So setzen Sie Ihr Passwort zurück
- Wenn Sie Ihr Passwort zurücksetzen möchten, wählen Sie auf der Anmeldeseite den Passwort vergessen?-Link. Dann erscheint das Dialogfeld Identität bestätigen.
- Geben Sie Ihren Benutzernamen in das Feld Benutzername ein und wählen Sie Weiter. Dann erscheint eine Meldung, die Sie dazu auffordert, in Ihrem E-Mail-Konto nach weiteren Anweisungen zu schauen.
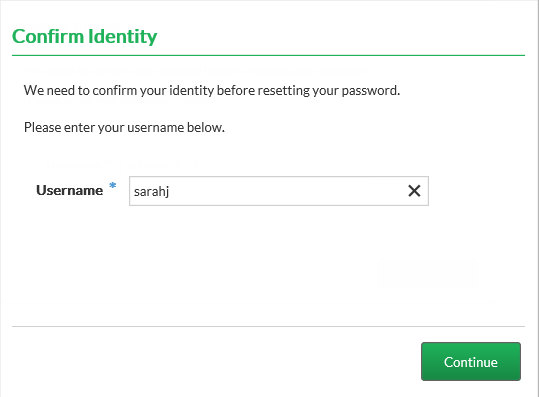
Hinweis:
Wenn Sie noch keinen Sicherheitscode erstellt haben, erhalten Sie eine Nachricht, dass Sie sich an Ihren Administrator wenden sollen, um Hilfe beim Zurücksetzen Ihres Passwortes zu erhalten.
- Wenn Sie die E-Mail von TeleTracking erhalten, wählen Sie den Link in der E-Mail aus.
Hinweis:
Der Link in der E-Mail ist nur für eine einmalige Verwendung gültig.
Die Seite Passwort zurücksetzen wird angezeigt.

- Geben Sie ein neues Passwort in das Feld Neues Passwort ein.
- Geben Sie das neue Passwort in das Feld Neues Passwort bestätigen erneut ein.
- Geben Sie Ihren Sicherheitscode in das Feld Sicherheitscode ein.
Hinweis:
Wenn Sie von Ihrem Administrator einen temporären Sicherheitscode erhalten haben, geben Sie diesen in das Feld Sicherheitscode ein. Der temporäre Sicherheitscode ist nur für eine einmalige Verwendung gültig. Sobald Sie sich angemeldet haben, werden Sie aufgefordert, Ihren eigenen Sicherheitscode zu erstellen.
- Wenn Sie Ihr Passwort eingeben, erscheint neben den folgenden Kriterien ein grünes Häkchen, wenn Ihr neues Passwort diese erfüllt:
- Das Passwort darf nicht mit Ihrem Benutzernamen, Vor- und/oder Nachnamen identisch sein.
- Das Passwort muss mindestens acht Zeichen lang sein.
- Das Passwort muss Zeichen aus drei der folgenden vier Kategorien enthalten:
- Englische Großbuchstaben (A bis Z)
- Englische Kleinbuchstaben (a bis z)
- Ziffern (0 bis 9)
- Nicht-alphabetische Zeichen (Beispiel: !, @, $, %)
Hinweis:
- Das Passwort darf nicht mit einem Leerzeichen beginnen oder enden. Alle Leerzeichen am Anfang und Ende werden automatisch entfernt.
- Wir empfehlen Ihnen, keine Wörter aus dem Wörterbuch, gebräuchliche Phrasen, E-Mail-Adressen, Mobiltelefonnummern oder sonstige persönliche Informationen zu verwenden, die leicht zu ermitteln sind.
- Ihr neues Passwort darf nicht mit Ihrem alten Passwort übereinstimmen.
- Wählen Sie Passwort ändern aus.
- Wenn die Bestätigungsmeldung zur Passwortänderung angezeigt wird, wählen Sie Zur Anmeldung gehen aus.
Die Anmeldeseite wird angezeigt.
- Melden Sie sich mit Ihrem neuen Passwort an.