So zeigen Sie die Fallliste an
- Wählen Sie Zugang > Verlegungen um die Liste der Fälle anzuzeigen.
Die Liste der aktiven Fälle von Verlegungsanforderungen wird angezeigt.
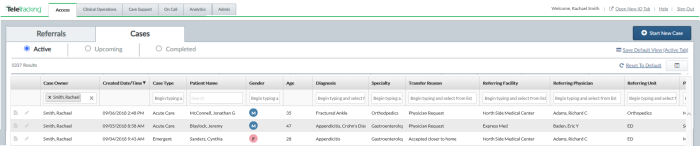
Anpassen die Fallliste
Jede Zeile der Fallliste beschreibt einen Fall. Die Informationen aus den Feldern des Falls werden in Spalten angezeigt. Jede Spalte beschreibt eines der Felder des Falls. Jedes Mal, wenn Sie sich anmelden, sehen Sie die von Ihrem Administrator konfigurierte Standardliste der Fälle . Sie können Ihre Liste jedoch Anpassen. Der TransferCenterIQ™-Anwendung behält Ihre Anpassungs, bis Sie sich abmelden. Wenn Sie sich anschließend anmelden, wird wieder die Standardansicht angezeigt.
Filtern der Fallliste nach Falltyp
- Wählen Sie Zugang > Verlegungen um die Liste der Fälle anzuzeigen.
In der Fallliste wird jeweils einer der Falltypen angezeigt. Unter der Registerkarte Fälle wird ein Filterbereich für Falltypen angezeigt. Jeder Falltyp wird mit der entsprechenden Anzahl der zugehörigen Fälle in Klammern angezeigt.

- Führen Sie im Filterabschnitt einen der folgenden Schritte aus:
- Wählen Sie Aktiv, um nur die Fälle anzuzeigen, die eine ETA des heutigen Datums oder eines vorherigen Datums aufweisen.
- Wählen Sie Bevorstehend, um nur die Fälle anzuzeigen, die eine ETA von mehr als 24 Stunden in der Zukunft haben.
- Wählen Sie Abgeschlossen, um nur die abgeschlossenen Fälle anzuzeigen, wie unter Abschließen und Wiedereröffnen von Fällen.
Die Fallliste wird aktualisiert und zeigt die Fälle an, die mit der von Ihnen ausgewählten Fallart verknüpft sind. Sie können innerhalb des Falltyps über das Suchfeld suchen, wie unter Die Fallliste durchsuchen.
Hinweis:
Die Ergebnisse der Filter werden weiterhin angezeigt, wenn Sie zu einer anderen Registerkarte der TeleTracking IQ®-Plattform oder zu anderen Seiten im Verlegungsfall navigieren und dann zu den Falllisten oder Überweisungslisten zurückkehren. Wenn Sie sich abmelden, kehrt die Fallliste zur Standardansicht zurück.
Sortieren der Fallliste
Standardmäßig wird die Fallliste chronologisch nach Erstellungsdatum sortiert. Die zuletzt erstellten Daten erscheinen am Anfang der Liste.
Bei einigen Spalten können Sie die Sortierreihenfolge anhand der angezeigten Werte ändern. Wenn eine Spalte sortiert werden kann, erscheint ein Pfeil, wenn Sie die Spaltenüberschrift auswählen.
- Wählen Sie eine Spaltenüberschrift aus, um die Liste nach den Informationen in dieser Spalte zu sortieren. In der Spalte, die Sie sortiert haben, werden Fälle mit denselben Informationen in chronologischer Reihenfolge nach Erstellungsdatum und -zeit angezeigt, wobei das jüngste Datum und die jüngste Zeit oben stehen.
- Wählen Sie die Spaltenüberschrift erneut aus, um die Sortierreihenfolge umzukehren.
Beispiel:
Wenn Sie die Spaltenüberschrift Überweisende Einrichtung auswählen, wird die Fallliste neu geordnet und zeigt das Städtische Krankenhaus vor der Gesundheitsklinik an. Wenn Sie erneut auf die Spaltenüberschrift Überweisende Einrichtung klicken, wird die Sortierung umgekehrt, so dass die Gesundheitsklinik vor dem Städtischen Krankenhaus erscheint.
Hinweis:
Die Spalten Diagnose und ISO-Typ können in der Liste Verlegungen > Überweisungen sortiert werden, aber nicht in der Fallliste.
Die Fallliste durchsuchen
- Wählen Sie Zugang > Verlegungen um die Liste der Fälle anzuzeigen.
- Sie können nach Fällen anhand der zugehörigen Informationen suchen, die in einigen der Listenspalten erscheinen. Wenn eine Spalte ein Suchfeld unter der Spaltenüberschrift anzeigt, können Sie die Spalteninformationen durchsuchen.
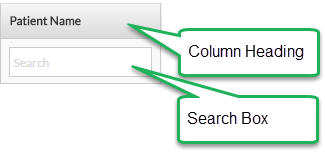
- Geben Sie in das Suchfeld unter der Überschrift der entsprechenden Spalte den gesuchten Text ein.
- Wenn das Suchfeld eine Dropdown-Liste anzeigt, wählen Sie eine der Optionen aus. Wiederholen Sie den Vorgang, um mehr als eine Option in derselben Spalte auszuwählen.
Die Liste der Fälle wird aktualisiert, so dass nur die Fälle angezeigt werden, die Buchstaben enthalten, die Sie eingegeben haben oder die Sie ausgewählt haben.
Wenn [Leer] eine der Optionen in der Dropdown-Liste ist, können Sie sie auswählen, um Fälle anzuzeigen, die keinen Wert in dieser Spalte enthalten.
Die Optionen in der Dropdown-Liste können zusätzliche Informationen anzeigen, die der Administrator konfiguriert hat, um Ihnen die Auswahl der richtigen Einrichtung zu erleichtern:
- In der Dropdown-Liste der ZielspalteEinheit kann Einheits übergeordnete Einrichtung Ort und Staat anzeigen.
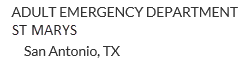
- Die Dropdown-Listen Überweisende Einrichtung und Bevorzugte Einrichtung können die Ort und Staat der Einrichtung sowie eine Hierarchie des Unternehmens anzeigen, zu dem die Einrichtung gehört. Jede hierarchische Ebene wird durch ein Chevron-Zeichen (>) getrennt. East End Medical könnte zum Beispiel Zentrum wie folgt aussehen:
- In der Spalte Erstellungsdatum/Zeit werden die Felder Von und Bis angezeigt, um Fälle zurückzugeben, die innerhalb eines bestimmten Zeitraums erstellt wurden. Geben Sie in das Feld Von ein Anfangsdatum ein oder wählen Sie das Symbol für den Kalender und wählen Sie ein Datum im angezeigten Kalender aus. Geben Sie in das Feld Bis ein Enddatum ein oder wählen Sie das Symbol für den Kalender und wählen Sie ein Datum im angezeigten Kalender aus.
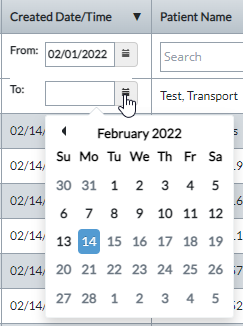
- Sie können die Spalten Überweisende Einrichtung und Bevorzugte Einrichtung filtern, um alle Einrichtungen anzuzeigen, die zu einer Unternehmensgruppe gehören, wenn der Administrator diese Informationen konfiguriert hat. Wenn Sie in der Dropdown-Liste eine Unternehmensgruppe auswählen, erscheinen in der Liste Fälle nur Einrichtungen, die zu dieser Gruppe gehören. Unternehmensgruppen, denen nicht mindestens eine Einrichtung zugeordnet ist, erscheinen nicht in der Dropdown-Liste.
Die Dropdown-Liste könnte zum Beispiel wie folgt aussehen:
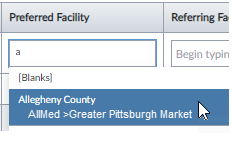
Das Ergebnis ist, dass die folgenden Einrichtungen in der Spalte erscheinen:
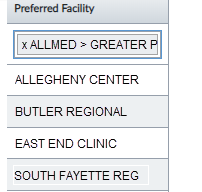
Hinweis:
Wenn aufgrund der Breite der Spalte nicht alle Suchkriterien angezeigt werden können, wählen Sie das Suchfeld aus, um es vertikal zu erweitern und alle Suchkriterien anzuzeigen.
- Um weniger Rückgaben in der Rückgabenliste zu sehen, führen Sie einen der folgenden Schritte aus:
- Geben Sie in Textsuchfeldern weitere Buchstaben ein.
- In Suchfeldern, die eine Dropdown-Liste anzeigen, können Sie weniger Optionen auswählen.
- Suchen Sie in mehreren Spalten gleichzeitig.
- Um mehr Rückgaben in der Rückgabenliste zu sehen, führen Sie einen der folgenden Schritte aus:
- Geben Sie in Textsuchfeldern weniger Buchstaben ein.
- In Suchfeldern, die eine Dropdown-Liste anzeigen, können Sie mehr Optionen auswählen.
- Durchsuchen Sie weniger Spalten gleichzeitig.
- Löschen Sie den gesamten Text im Suchfeld, um die Suche in dieser Spalte der Liste zu beenden.
Beispiel:
Geben Sie in das Feld über der Spalte Überweisende Einrichtung den Namen der gesuchten überweisenden Einrichtung ein und wählen Sie sie aus der angezeigten Liste aus. Sie können Suchvorgänge in mehr als einer Spalte kombinieren. Sie können zum Beispiel „East End Medical Zentrum“ im Suchfeld Überweisende Einrichtung und „Lungenfibrose“ im Suchfeld Diagnose auswählen. Die angezeigten Ergebnisse sind die Fälle, die sowohl die überweisende Einrichtung East End Medical Zentrum als auch die Diagnose „Lungenfibrose“ enthalten.
Hinweis:
Wenn die Suchergebnisse zurückgegeben werden, wird die Spaltensortierung beibehalten. Angenommen, die Liste Fälle ist nach Fachgebiet sortiert und Sie durchsuchen die Spalte Patient nach „Franklin“. Die Ergebnisse geben Fälle zurück, die „Franklin“ als Name des Patienten, aber die Ergebnisse sind weiterhin nach Fachgebiet sortiert. Aufgrund dieser Sortierung erscheint der Patient Robert Franklin des Fachgebiets Kardio-Thorax vor dem Patienten Allen Franklin des Fachgebiets Strahlenonkologie.
Listenspalten hinzufügen oder entfernen
Sie können jede beliebige Spalte zu Anpassen Ihren Listen Fälle
Jedes Mal, wenn Sie sich anmelden, erscheinen die Standardspalten in der
Welche Informationen werden in der Basis-Standardverlegung > Überweisungsliste angezeigt?
- Wählen Sie das Symbol Spalten ein-/ausblenden (
 ) oben rechts auf der Seite, um das Dialogfeld Spalten ein-/ausblenden anzuzeigen. Die Optionen in der Liste können abweichend vom Screenshot unten erscheinen, abhängig von Ihrer Rolle auf der TeleTracking IQ®-Plattform.
) oben rechts auf der Seite, um das Dialogfeld Spalten ein-/ausblenden anzuzeigen. Die Optionen in der Liste können abweichend vom Screenshot unten erscheinen, abhängig von Ihrer Rolle auf der TeleTracking IQ®-Plattform.
- Wählen Sie die Felder neben den Namen der Spalten aus, die in der Liste erscheinen sollen, oder wählen Sie Alle auswählen um alle Spalten gleichzeitig auszuwählen.
- Deaktivieren Sie die Kästchen neben den Spalten, die nicht in der Liste erscheinen sollen, oder wählen Sie Alle abwählen, um die Kontrollkästchen für alle Spalten auf einmal zu deaktivieren.
Hinweis:
Sie müssen mindestens eine Spalte auswählen, die in der Liste angezeigt werden soll.
- Wählen Sie Aktualisieren, um zur Liste zurückzukehren. Ihre Änderungen an der Spaltenauswahl werden in der Liste angezeigt. Spalten, die Sie hinzugefügt haben, werden ganz rechts in der Liste angezeigt.
Größe der Spalten ändern
- Halten Sie die Maus am Rand zwischen zwei Spalten.
- Wenn der Doppelpfeil erscheint, wählen Sie den Spaltenrand aus und ziehen Sie ihn auf die gewünschte Breite.
Spalten neu anordnen
Sie können jede Spalte in Anpassen Ihre Fallliste
Wählen Sie eine Spaltenüberschrift aus und ziehen Sie sie per Drag and Drop an eine andere Stelle in der Listenansicht.
Hinweis:
Wenn Sie sortieren, suchen, filtern, Spalten hinzufügen oder löschen, Spaltenbreiten festlegen und Spalten neu anordnen, bleiben Ihre Einstellungen erhalten, bis Sie sich abmelden.
Liste auf Standardansicht zurücksetzen
Administratoren können eine Standardansicht der Listen Aktive Fälle, Bevorstehende Fälle, Abgeschlossene Fälle und Verlegungen > Überweisungen für alle Fachkräfte für Patientenplatzierung einrichten. Administratoren können auswählen, welche Spalten angezeigt werden, die Reihenfolge der Spalten, die Spaltenbreite, die Spalte, nach der die Liste sortiert ist, und die Richtung der Sortierung. Darüber hinaus können Administratoren Textsuchfilter eingeben, um nur Fälle anzuzeigen, in denen dieser Text auftaucht, und sie können einen oder mehrere Filter aus der Dropdown-Filterliste der Spalte auswählen, um Fälle mit den ausgewählten Daten anzuzeigen. Standard-Listenansichten werden automatisch angezeigt, wenn Sie sich anmelden. Sie können Anpassen die Standard-Listenansicht, wie in den vorangegangenen Abschnitten Anzeigen der Fallliste beschrieben. Sie können jedoch zur Standard-Listenansicht zurückkehren, nachdem Sie angepasst Ihre Liste erstellt haben.
- Gehen Sie zur Fallliste oder zur Liste Verlegungen > Überweisungen.
- Wählen Sie Zurücksetzen auf Standard (
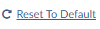 ) in der oberen rechten Ecke der Liste.
) in der oberen rechten Ecke der Liste. - Die Liste kehrt zur Standardkonfiguration des Administrators zurück.